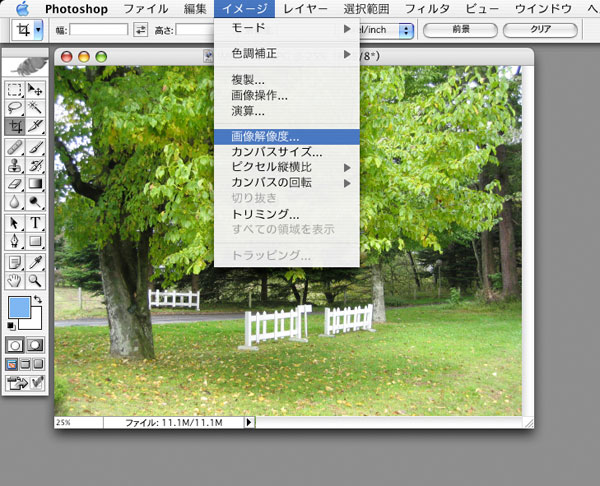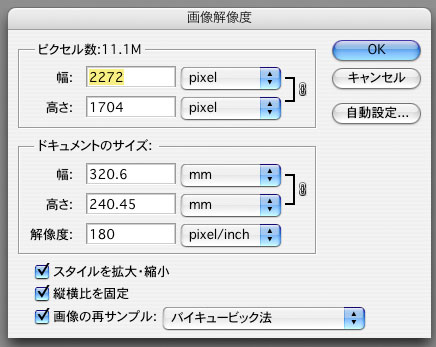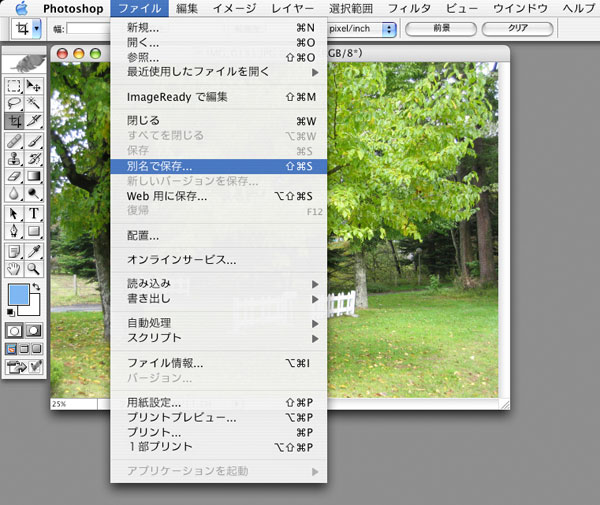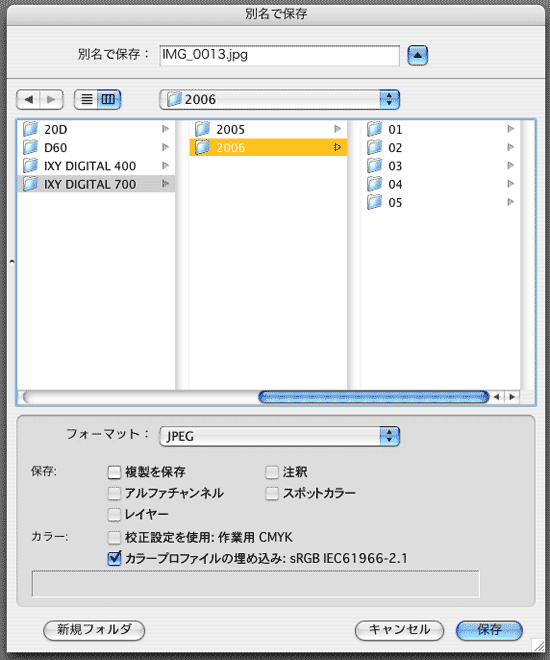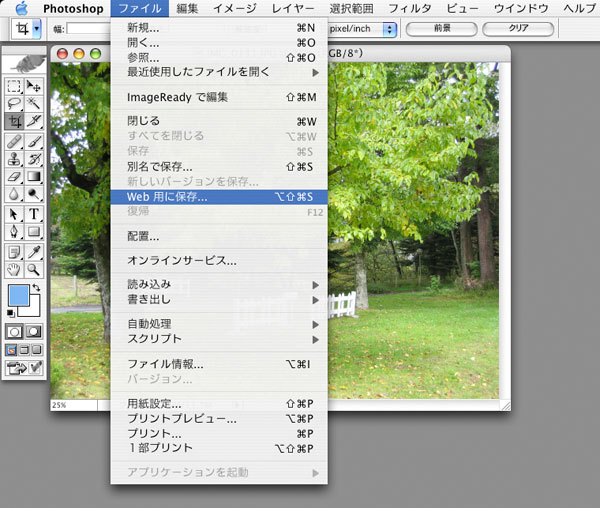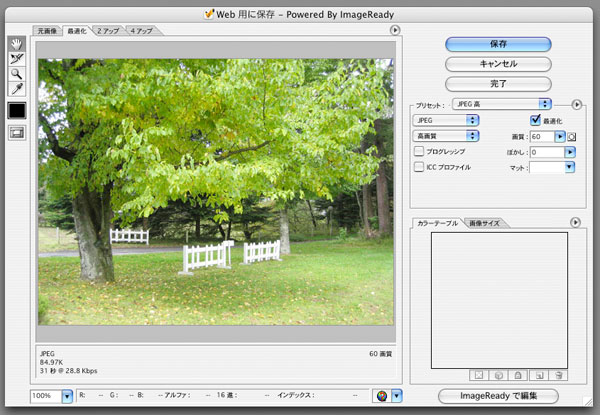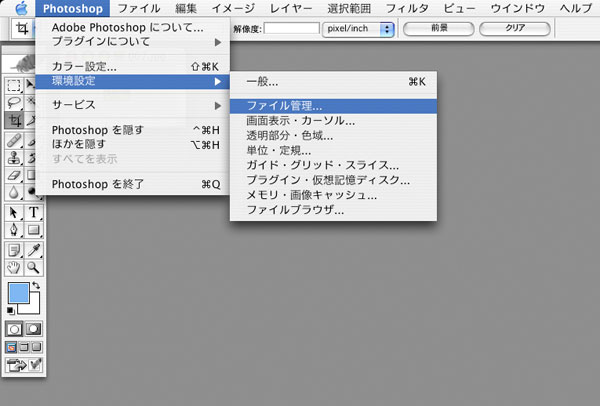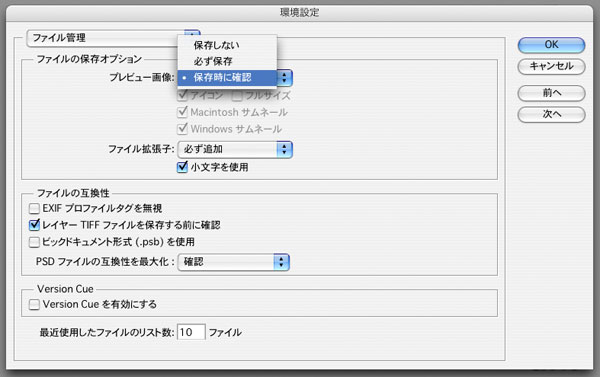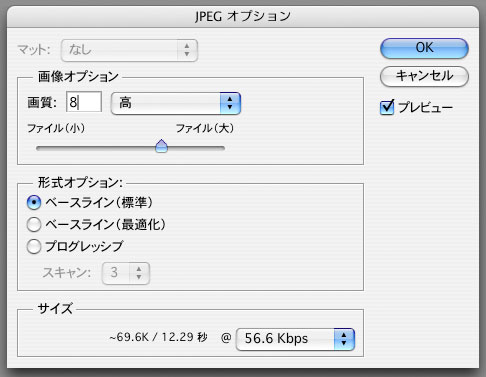|
画像掲示板に載せるためにサイズを変更する方法。
|
|
|
Photoshopを利用した場合の方法ですが、他のソフトも似たような言葉を使ってると思いますので参考にしてください。組写真の作り方をこちらのPageで案内しています。サイズ変更を理解されてご利用ください。カラー設定などの情報は「Photoshopの使い方」をご覧下さい。 |
|
| 画像ソフトをお持ちでない場合 | |
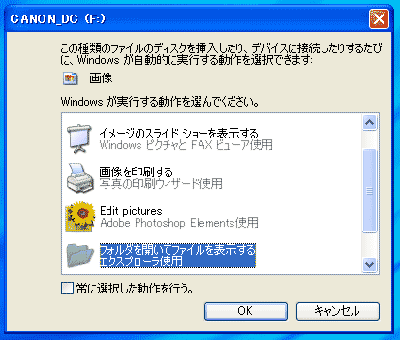
|
Photoshopの説明の前に、Windowsをご利用で特に画像用のソフトをお持ちでない場合は以下の手順で作業してください。 |
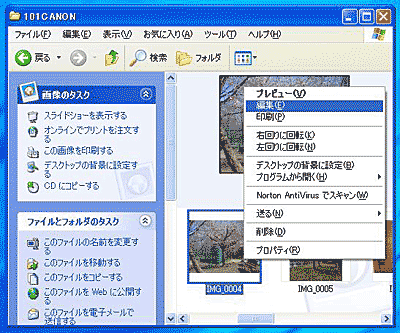 |
プレビュー画像の上で右クリックするとメニューが表示されるので「編集」を選んでください。 「プログラムから開く」でもかまいませんが、ペイントしかお持ちでない場合は「編集」で直接ペイントが起動します。 |
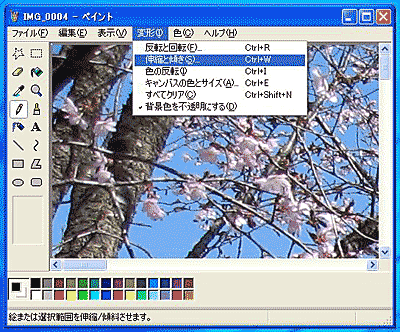 |
画像が表示されますので「変形」メニューから「伸縮と傾き」を選択して伸縮の水平、垂直を700万画素クラスなら20%位にしてみて下さい。この辺はお持ちのカメラの解像度によりますのでお試し下さい。 |
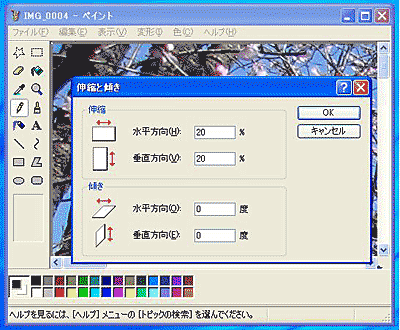 |
画像投稿はピクセルサイズよりもデータの容量の方が大事です。100kB、150kB、300kBと掲示板によっていろいろ制約があります。オークション用はピクセルサイズも指定されますが…。 |
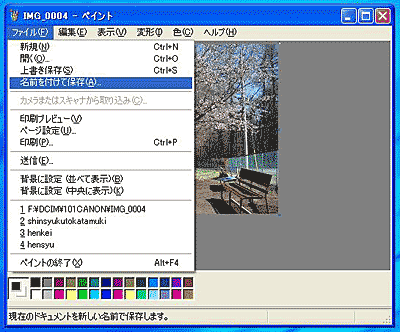 |
希望するサイズになったら、ファイルメニューの別名保存(名前を付けて保存)で保存先をマイドキュメントのマイピクチャー等に指定して保存下さい。上書き保存するとオリジナルが無くなりますので注意下さい。掲示板によっては細かいサイズ指定がある場合もあります。それらの指示に合うように作成してください。特に画像ファイルの容量に注意下さい。 |
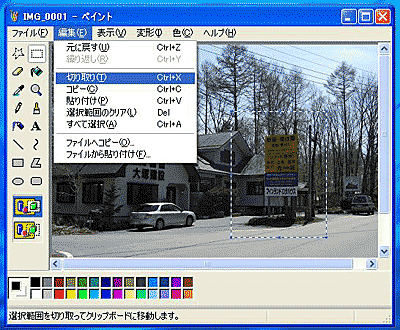 |
ついでにトリミングの方法も。 |
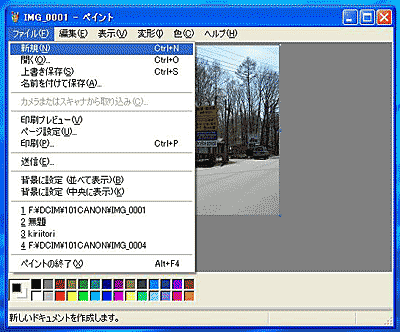 |
ファイルメニューから新規を選び、編集メニューで貼り付けます。元画像の保存を求められますが「いいえ」をクリックしてください。 |
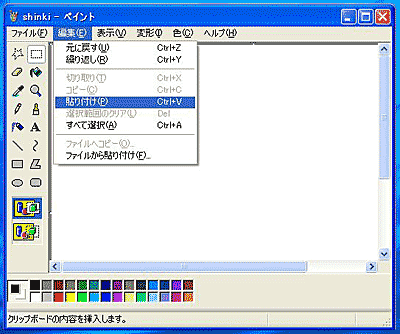 |
貼り付けたら完成です。ファイルメニューから「名前を付けて保存」を選択してください。
|
| デスクトップ画面を取り込む方法 | |
| 余談ですが、デスクトップ画面を取り込みたい場合は、キーボードの「PriSc/SysRq」キーを押すだけです。ペイントを起動したら新規画面で「貼り付け」を選択すると保存されたデスクトップ画像が表示されます。使いたい部分をトリミングしてご利用下さい。一回分しか記録されないようなので違う画面を取り込む場合は面倒です。Macの場合は「コマンドキー+shiftキー+3」で全画面、「…+4」でマウスが十字に変わるので取り込みたい場所を選択すれば最初からトリミングできます。かつ続けて取り込み可能です。OSXの場合はデスクトップ上にピクチャーファイルとして保存されます。OS9の場合はシステムフォルダーと同じ階層に保存されます。 ご利用下さい。 Mac OSXを利用されてる方で画像ソフトをお持ちでない方はiPhotoが利用できますのでお試しください。 |
|
|
Photoshopを利用 |
|
| さて、Photoshopの説明に入ります。以下はMac版ですがWin版も基本的には同じです。 Photoshopでデジカメの画像ファイルを開くには、ファイルメニューにある「開く」か「ファイルブラウザ」や「Adobe Bridge」を使い、画像ファイルを選択して開きます。直接ファイルをクリックするとカメラの付属のソフトが起動しますが、そのソフトで作業できるのでしたらそれでもかまいません 。 一般的なソフトではメニューバーの中にイメージというのがあります。
次のようなパネルが開きます。400万画素クラスのコンパクトデジカメで最高画質にして撮影した場合は、おおむねこの寸法になると思います。デジタル一眼レフカメラの画像サイズはfilmカメラと比率が同じなので少し横長になります。
チェックも同じように付けておいてください。これでOKをクリックしてください。 これで保存しますが、元データを残すために別名保存を選択します。下図はPhotoshopの場合です。 画像を印刷する場合は、「画像の再サンプル」のチェックをはずしてからドキュメントのサイズ(印刷可能サイズ、2LやA4など…)を決めて下さい。小さい印刷サイズを選んで、解像度が大きくなった場合は「画像の再サンプル」のチェックを入れ直して普段使用してるプリンターの解像度に変更しても良いです。ドキュメントのサイズは変わらずpixelサイズだけ小さくなりデータが軽くなります。通常はお持ちのプリンターの印刷解像度を4分の1にした数値を入れるとよいです。取り説やカタログ等で確認ください。印刷サイズを大きく取り、解像度の数値が小さくなったとしてもむやみに大きく書き換えないでください。ピクセルが補間されるだけできれいな画像にはなりません。
保存先のディレクトリー(フォルダ)を決めます。Windowsの場合は一般的にはマイコンピューターの中にマイピクチャーを作りその中にweb用とでもディレクトリーを作ってください。Macの場合は
適当な場所にフォルダを作って保存して下さい。それと、投稿用の画像の場合はプレビューのチェックをすべてはずして下さい。アイコンのチェックが入ってると
30kb位は容量が増えます。Photoshopの場合、保存方法に「web用に保存」を選択すると簡単に出来ます。ファイルメニューの中にあります。
web用の保存がない場合は先にも紹介した別名で保存をしますが、極力データを軽くする方法として次の方法を試してください。
環境設定のファイル管理を開くとこのような画面が開きますのでプレビュー画像を「保存時に確認」に して下さい。「有り」「無し」を選ぶと常にその設定だけになってしまいます。普段はプレビュー、サムネール「有り」、 画像を送るときは「無し」を選択出来るように「保存時に確認」を選択するわけです。 プレビューはアイコンに画像が付く機能、サムネールはファイルを開くときに中身を表示してくれる機能です。またファイル拡張子は必ず付けるようにして下さい。 で、JPEGで保存するわけですが圧縮率を次のようにして下さい。
この設定で500x375pixelに設定した画像は100kb以下になると思います。サイズ容量の表示部分を見ながら指定された容量を越えないように画質を設定して下さい。鮮やかな色など、色情報の豊富な画像は若干大きめの容量になることがあります。
ここの画像掲示板はトータルで300kb以下です。3点(100X3)まで画像アップ出来ます。 実際の画像ファイルの容量はファイルを閉じた状態での数値です。開くと数倍にも大きくなりますが大丈夫です。きれいな画像を送るためには指定容量ぎりぎりの方がいいのでしょうが規定以下なら、なれるまで適当な数値でよいです。Macの場合はファイルを選択したあと、ファイルメニューの「情報を見る」で調べることができます。Windowsの場合はマウスをファイルのアイコンに合わせると表示されます。 JPEGオプションも画質の数値が小さくなると圧縮率が上がり汚い画像になります。きれいに見せたい場合は、最初に説明したところのpixelサイズを小さくする方法もあります。縦横比を固定して、サイズを変えてください。長辺が500pixel以下でも十分です。先にも書きましたが、色合いの豊富な画像はデータが大きくなる傾向があります。両方を使い分けてきれいな画像にトライしてみてください。なお、写真画像にgifを使うと 汚くなります。イラストのようなものはgifで大丈夫ですが。 何回かやればすぐ出来るようになります。後はカラー調整、明るさ、コントラスト、切り抜き、合成 といったことを憶えれば印刷物もきれいにできます。簡単ですが説明は以上です。がんばってトライしてください。
ps.最近のコンパクトデジカメは700万画素を越えるものも出てきていますが、掲示板やオークション用の画像など方法は変わりません。Windowsをお使いでしたら、右クリックの「送る」を利用すると簡単に画像を調整することも可能です。 *このページはフレーム用に作成しています。CLOSEをクリックするとTopPageに戻れます。
***用語説明はNECのサポートを利用しています。***
|
|