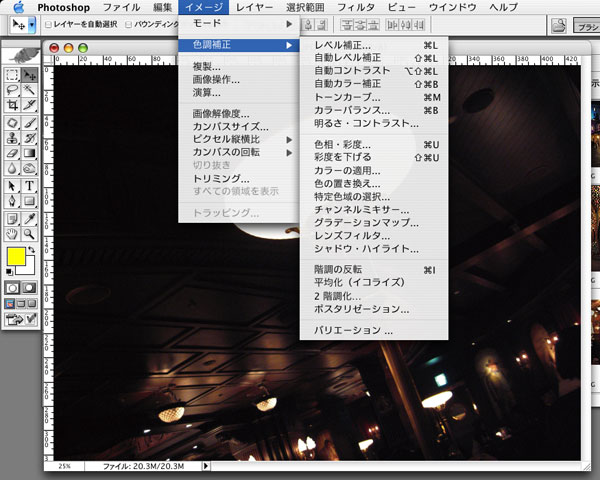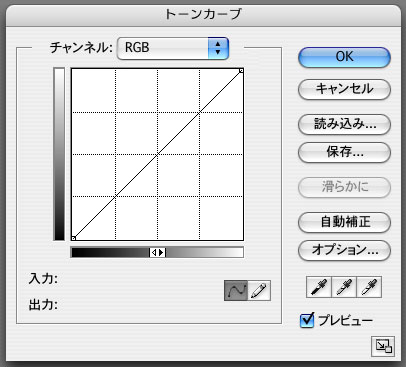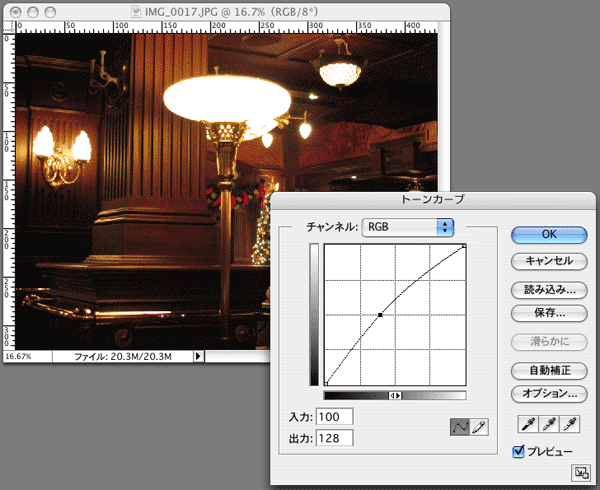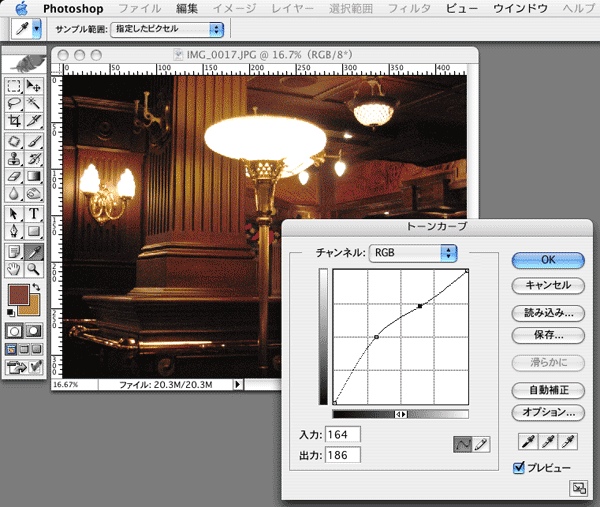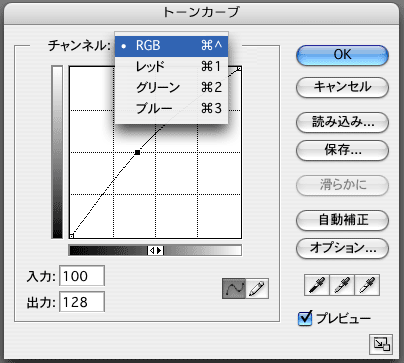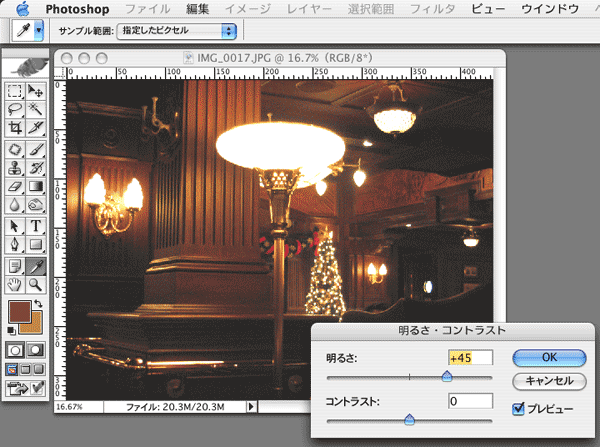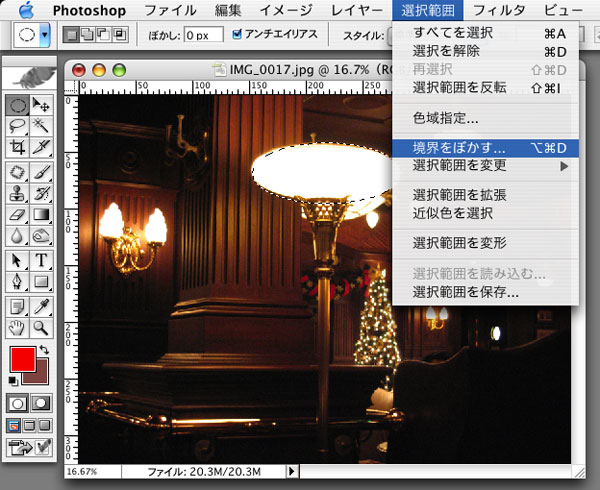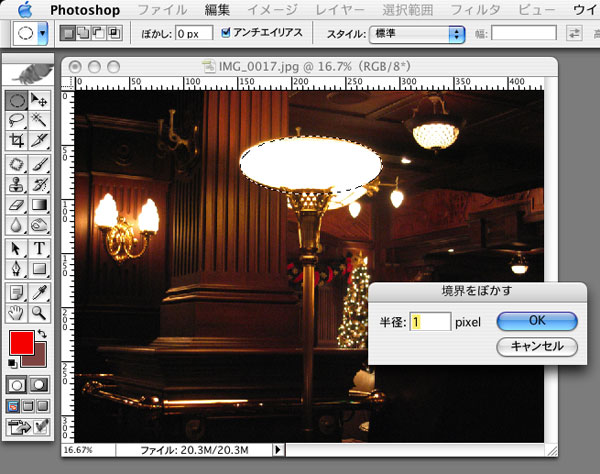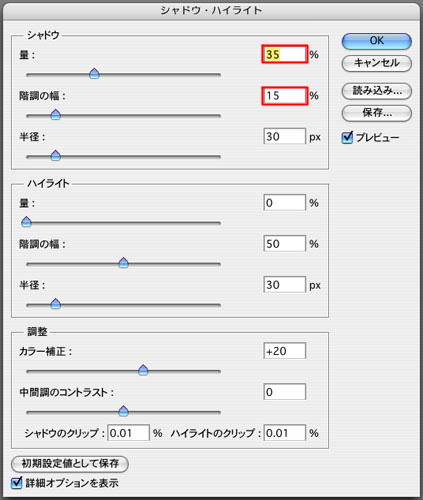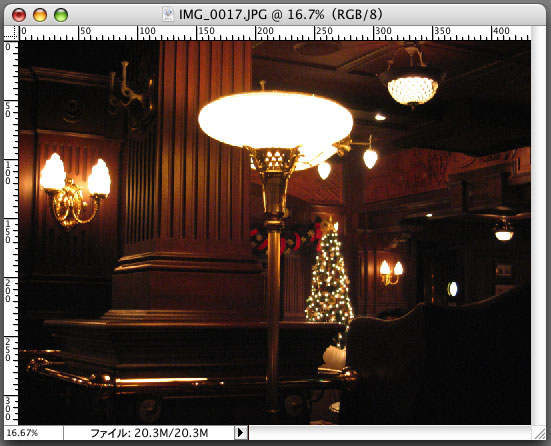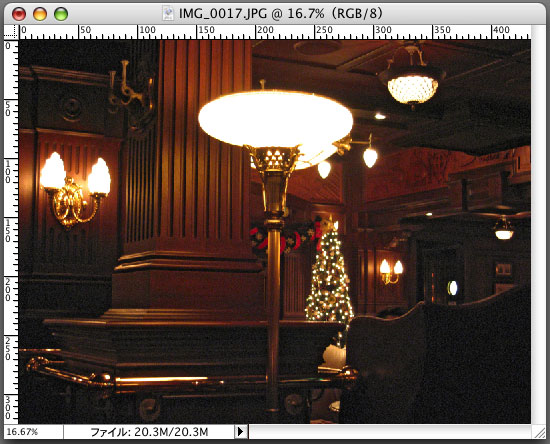| 「トーンカーブ」 |
|
使い方は斜めのライン上でマウスをクリックします。点が表示されてマウスでクリックしながら自由にカーブのラインを変更できるようになります。中心点で「入力」、「出力」は128と表示されます。左方向にカーブを移動すると明るくなり、右方向で暗くなります。私が使う場合は基準が分かりやすいように出力は128のままで入力だけ数値が変わるように移動しています。トーンカーブの良さは白と黒の位置が変わらないことです。複数の支点を作成でき微妙な明るさ色合いなども調整できます。RGBチャンネルごとの補正も可能です。右側下のスポイトマークは右から、白、グレー、黒を表します。白は画像上の一番白い部分に持っていきクリックするとその位置を白としてカラー補正されます。グレーも一番グレーである場所をクリックすることでそこをニュートラルグレーにします。黒も同じです。少し移動するだけでがらりと変わります。自分の好みの色合いになったところでOKを押します。白はむやみにやると白飛びの原因になるので注意下さい。カーブとそれらをうまく使い分けて補正することになります。
先にも書きましたが、「明るさ、コントラスト」の明るさ調整を使うと全体が明るくなり黒のしまりが無くなりますので注意が必要です。コントラストで黒をしめることはできますが、調整が難しいでしょう。
|
| 「レベル補正」 |
|
自動化されたツールもあります。そのツールでOKならばそれでも構いません。その他いろんなツールを試してみてどう作動するのかチェックしてみてください。 |
| 「選択ツール」 |
|
|
| 「シャドーハイライト」 |
この後はシャドーハイライトについて説明したいと思います。これも使い方を覚えると便利なツールです。ただしCS(バージョン8)以降にしか付いていません。古いバージョンをお使いでしたらこの項は飛ばしてください。Photoshop Elementsには似たようなツールが付いています。「画質調整」の「ライティング」に「シャドウをを明るく」というのがあります。Photoshopほど細かい設定はできませんが。
開いた時点では赤枠の中は50%になっています。画像にも即反映しています、が、50%ではたぶん効果が強すぎると思います。どの数値がよいかは画像によります。いろいろお試しいただいて決定してください。 下のサンプルは上の表示の物です。
ハイライトを押さえる機能もありますが、シャドウほどの効果は期待できないです。サンプルでも分かると思いますが少しノイズが出てきます。ノイズが出ない程度にするか、ノイズを押さえるツールを使うかは判断次第です。 色調補正の中にはいろんなツールがあります。いろいろ試してみてください。さてこの次はピントの甘い画像をシャープにする方法を伝授。 |